スライドショーを作る Windows 7 編
ムービーメーカー(Windows 7 版)を使ってスライドショーを作る方法 を紹介します。
STEP 1 写真の読み込み
【起動】スタート → すべてのプログラム → Windows Liveムービーメーカー とクリックします。
【画像の読み込み】
ビデオおよび写真を参照するには、ここをクリックします ←をクリック
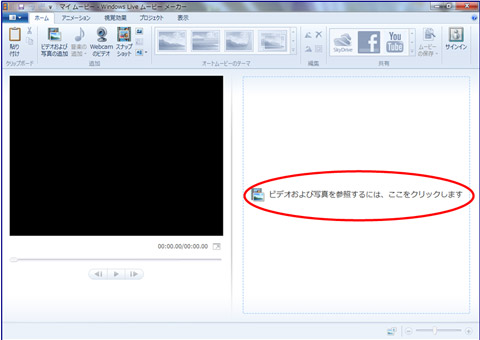
写真を選択して、開く をクリック
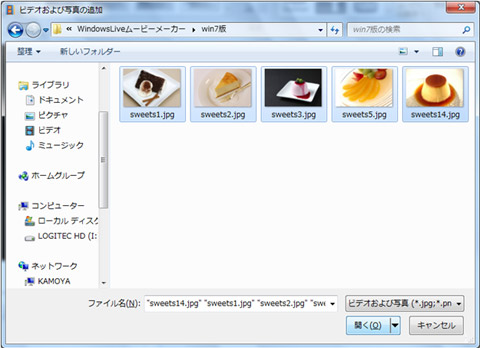
※ここでは複数選択も可能です。
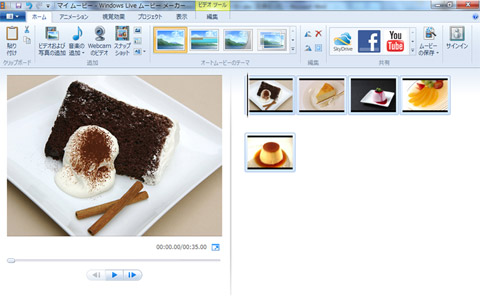
画像が入りました。
STEP 2 画像の順番を調整
画像をドラッグして、順番を調整できます。
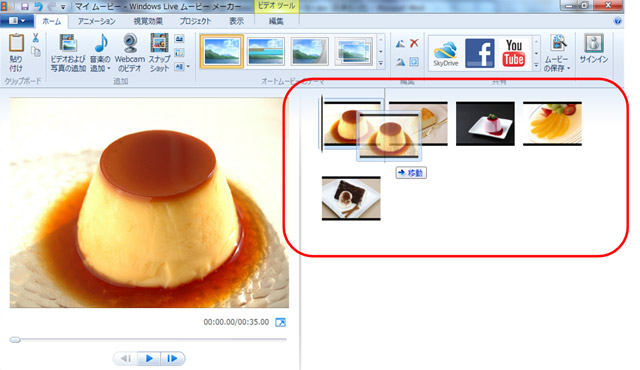
STEP 3 表示時間の調整
各写真をダブルクリック すると 再生時間が表示されるので、それぞれの写真が再生される秒数を入力します。
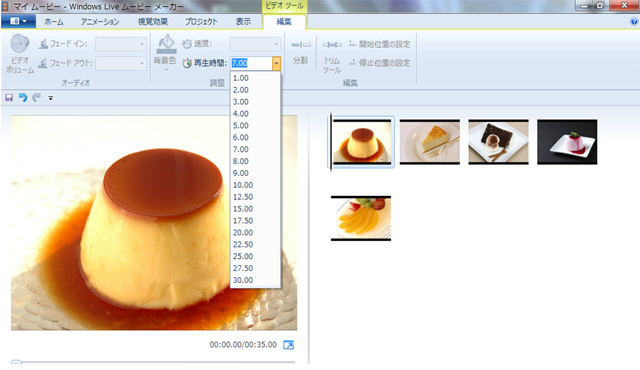
STEP 4 切り替え効果
「切り替え効果」とは、スライドショーで画面が切り替わるときに表示される視覚効果のことです。
「切り替え効果」を設定します。
アニメーション タブに切り替えます。
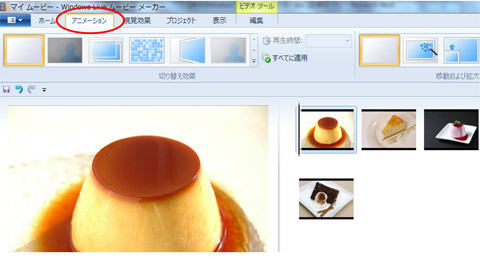
効果を付けたい写真 を あらかじめ選択(クリック)しておいて お好きな効果をクリックします。

すると、コマの左側がめくれたようになり、効果がついたことがわかります。
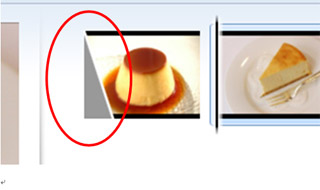
<ヒント>
ここをクリックすると、たくさんの効果を一度に閲覧することができます。
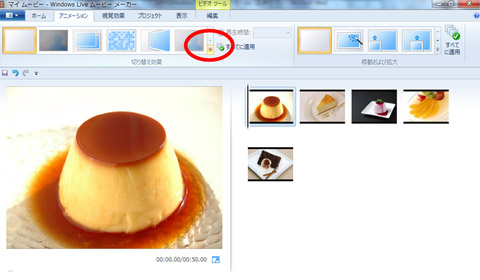
↓
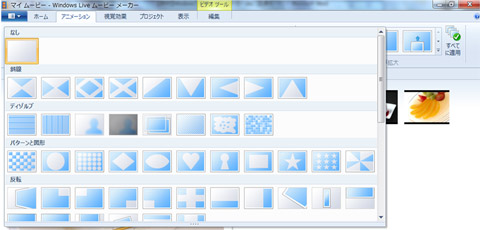
※ 効果を付けたら、左画面で 再生ボタンを押して、プレビューしてみましょう。
STEP 5 移動および拡大
各コマの再生中に、ズームしたり写真がゆっくり移動するなどの効果を付けることができます。
アニメーション タブに切り替えます。
写真を選択し、移動および拡大 の中からお好きなものをクリックします。
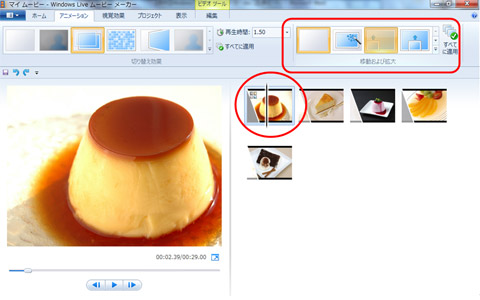
↓
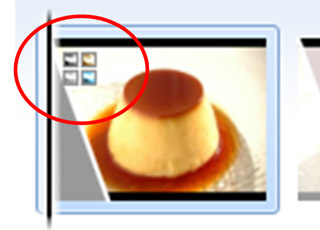
移動および拡大の効果が付いたことがわかります。
<ヒント>
ここをクリックすると、たくさんの効果を一度に閲覧することができます。

↓
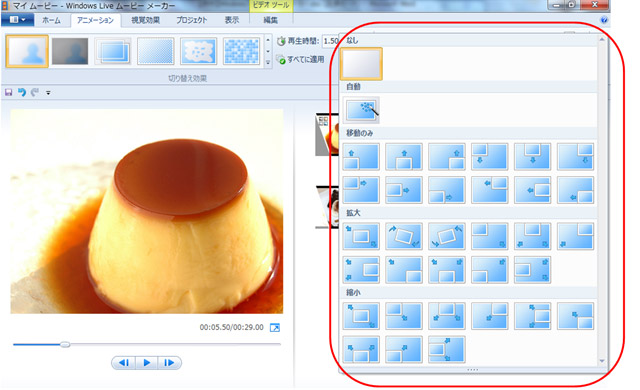
STEP 6 タイトル の設置
ホーム タブ に切り替えます。
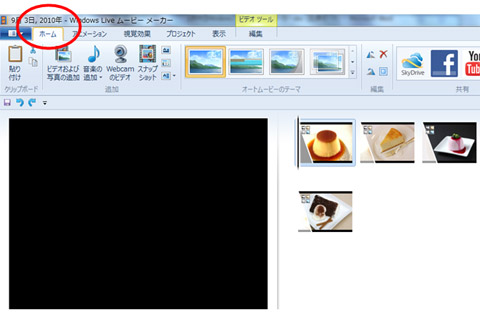
先頭の写真(ここではプリン)を選択しておいて、タイトルの追加ボタン をクリックします。
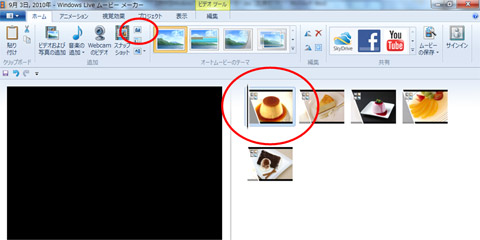
下図のようにひとコマ挿入されます。
また、左画面に 文字が入力できる欄 が現れるので、お好きな文字を入力します。
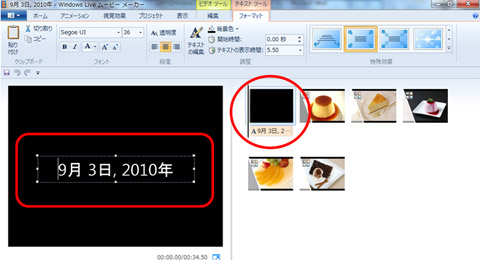
フォントを変えたり、枠をドラッグして位置を調整します。
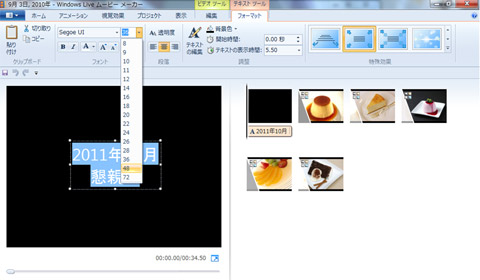
※ 再生ボタンを押して、動きを確認してみましょう。(初期設定の効果が付いています)
STEP 7 BGM を入れる
(ホームタブの状態で) 音楽の追加 をクリックします。
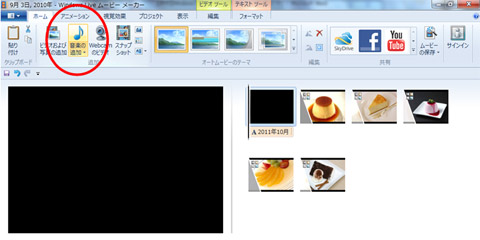
用意しておいた音楽ファイルを選択し → 開く をクリックします。
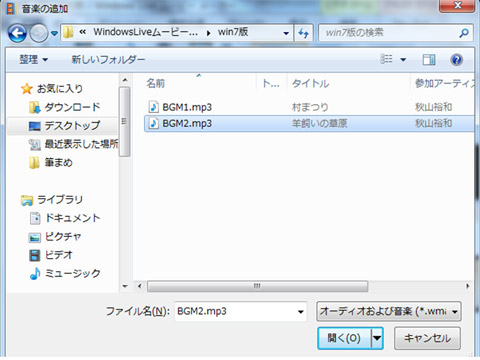
BGMが付いたことがわかります。
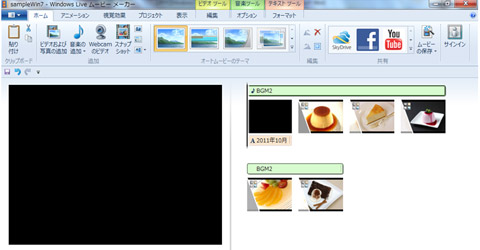
<ヒント>
音楽ツール の オプション で 音楽ボリューム や フェードイン・フェードアウトの設定ができます。
STEP 8 プロジェクトの保存
全体の 作業状況を保存 します。
※ここではスライド動画そのものが保存されるわけではなく、プロジェクト(動画制作中の設計図にあたるもの)を保存します。
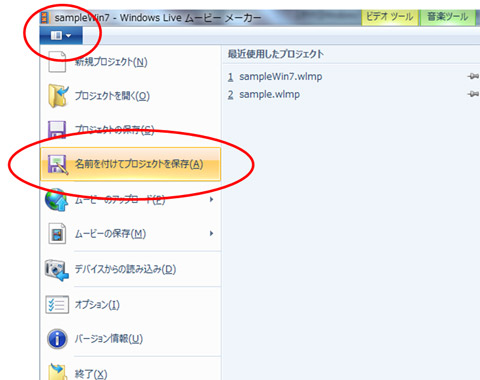
(1) 保存する場所を決めて
(2) ファイル名を入力し
(3) 保存ボタンをクリック
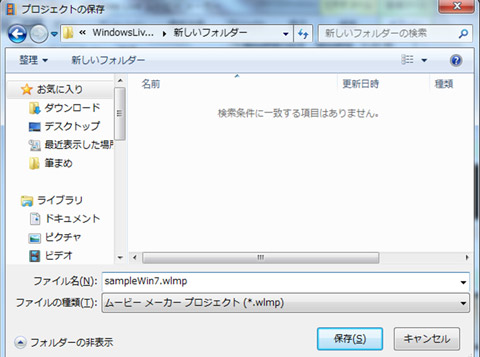
STEP 9 動画の保存
動画自体を保存 します。
ムービーの保存 → コンピュータ用 とクリックし
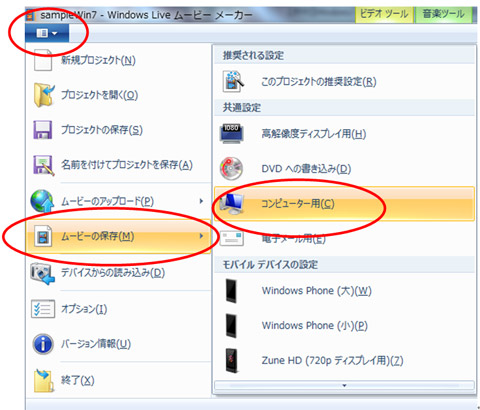
保存場所 を選択 → ファイル名を入力 → 保存ボタン
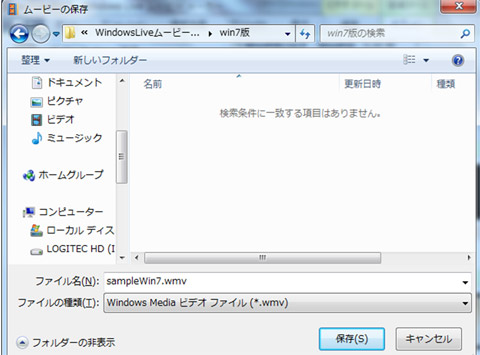
↓
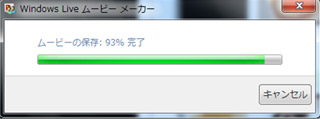
↓
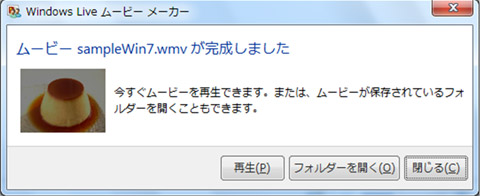
これでムービーの保存は完了です。
